PCオーディオを始めるにまずはデータをPC(のメモリー、HDD等の記憶素子に)取り込まなければなりません。
一番のソースは何と言ってもCDでしょうからそのデータの取り込み(リップピングと言います)の実例をまずご紹介しましょう。
今回はWindows7を中心にお話しをします。VistaやXPもほぼ同じだと思います。
リッピングには特別なソフトもありますが、まず手軽に使える標準で添付されているWindowsMediaPlayerを利用してみましょう。
起動はアイコンが無ければメニューから探してみてください。

まずソフトを立ち上げると上の様なWindowが見えるはずです。
(写真はVer12.07601.17514)使用)’
上段のメニューバーから「ツール」を選びプルダウンメニューを見ます。
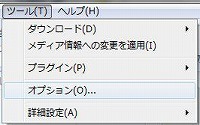 1. そしてツールのオプションをクリックします。(右図)
1. そしてツールのオプションをクリックします。(右図)
2. オプションWindowの上部タグの中から「音楽の取り込み」を選びます。
3. まず、忘れずに中段の「CDの取り込みを自動的に開始する(R)」のボックスにチェックマーク入れておきましょう。
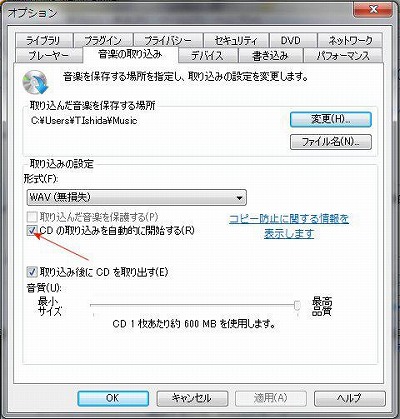 こうしておくと、CDをドライブに挿入すると自動的に読取り(リッピング)が始まります。
こうしておくと、CDをドライブに挿入すると自動的に読取り(リッピング)が始まります。
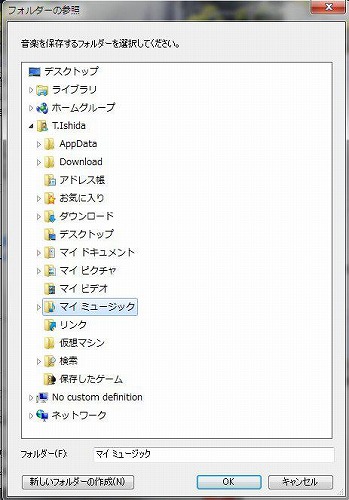 4. 自分で音楽データを保存する場所(フォルダー)を指定するために上段の「取り込んだ音楽を保存する場所」の項目の変更ボタンをクリックします。
4. 自分で音楽データを保存する場所(フォルダー)を指定するために上段の「取り込んだ音楽を保存する場所」の項目の変更ボタンをクリックします。
5. 右図に現れるフォルダーの中から保存するフォルダー指定するか、新たなフォルダーを作成する場合には左下のボタンから作成します。
この時事前に音楽ソフトの分類方法を決めておいた方が良いでしょう。
6. 終わりましたら、OKボタンを押し4.のオプション画面に戻ります。
7. 次に取り込んだファイル名の形式を選択する「ファイル名(N))」ボタンを押します。
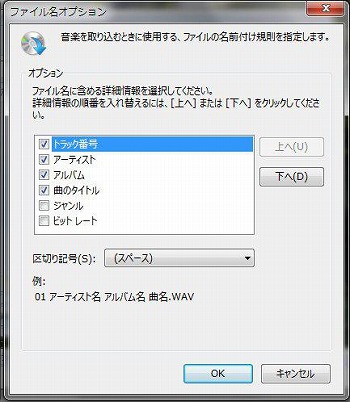
8. ここでは保存するファイルのタイトル名の形式を選ぶことができます。自分の都合の良いタイプになるようチェックを入れます。解らなければ色々試してみてください。
9. OKボタンを押してMediaPlayerに戻ります
 10. 最後に「形式」(F)」のプルダウンメニューからファイル形式を選びます。
10. 最後に「形式」(F)」のプルダウンメニューからファイル形式を選びます。
できればWAVかロスレスが 良いかと思います。
11. OKボタンを押してMediaPlayerに戻って準備終了です。
12. いよいよリップするCDをパソコンのCDトレイに入れます。(PCにCDの読み取りドライブが付いていない場合はUSBの外付けドライブを付けると便利です。この時読取りスピードに注意してください。できるだけ48倍速以上のを選びましょう。リップする時間がかなり違います。)
13. CDを入れるとインターネットが繋がっていれば自動的にリップを始め、曲目タイトルなどが表示されるはずです。

14. PCは自動的にCDの内容を読み取りHDDに書き込んでいます。少し時間がかかりますので、終わってCDトレイが自動的に出るまでなるべく何もせず待ちましょう。
15. 終われば指定したフォルダーにリップされた音楽データファイルが見られるはずです。
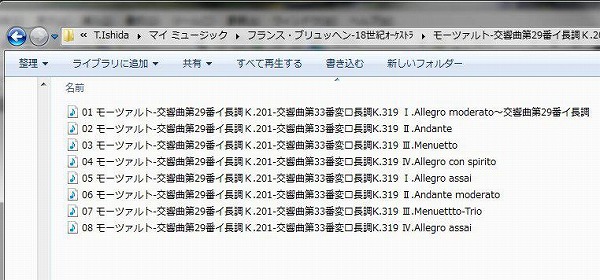
これでデータの取り込みは終了しました。
データの取り込みはMediaPlayer以外にもiTunesなどでもほぼ同じようなCDの自動取り込みができます。
データの整理をiTuneの様にソフトに任せるのでなく自分で行う場合にはフォルダーの設定や分類を最初に考えておきましょう。
ジャンルや、演奏者、作曲者などツリー状の管理しか出来ませんが、枚数がそれほど多くなければ対応できると思います。
膨大なライブラリーが有る場合にはタグ情報が付けられて多元的な検索ができるFLACなどのファイル形式を選んだほうが良いかもしれません。
使用機器
PC 富士通:FMV-BIBLO NF70X OS:Windows Vista CPU:CoreII DUO2GHz
オーディオインターフェース RME FireWire400
プリアンプ MUSES72320電子ボリューム
以 上